YouTubeライブの配信の仕方
ヤミツキテレビの朗読担当の月子です。
実は、YouTubeライブの配信の設定などはわたくしがやっております。
そこで、簡単ですがYouTubeライブの配信の仕方をご説明しようと思います。
配信用ツール
配信用ツールはたくさんありますが、わたくしが使ってるツールは「OBS(Open Broadcaster Software) 」というものです。
まずは、OBSをダウンロードしましょう。
↓
OBS
フリーソフトですがかなりの高性能です。
ヤミツキラヂヲの配信画面です。
シーンで名前を登録、ソースで画像を選択すると
好きな画像などを貼り付けられます。
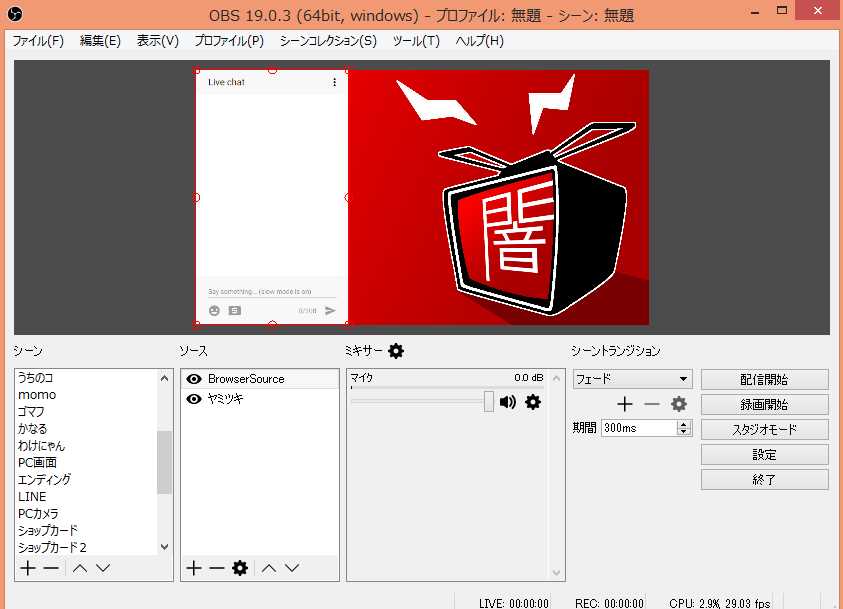
YouTubeライブ配信設定
YouTubeライブを配信するための設定をしてみましょう。
まず、YouTubeチャンネルのクリエーターツールの中のライブストリーミングを開いてみましょう。
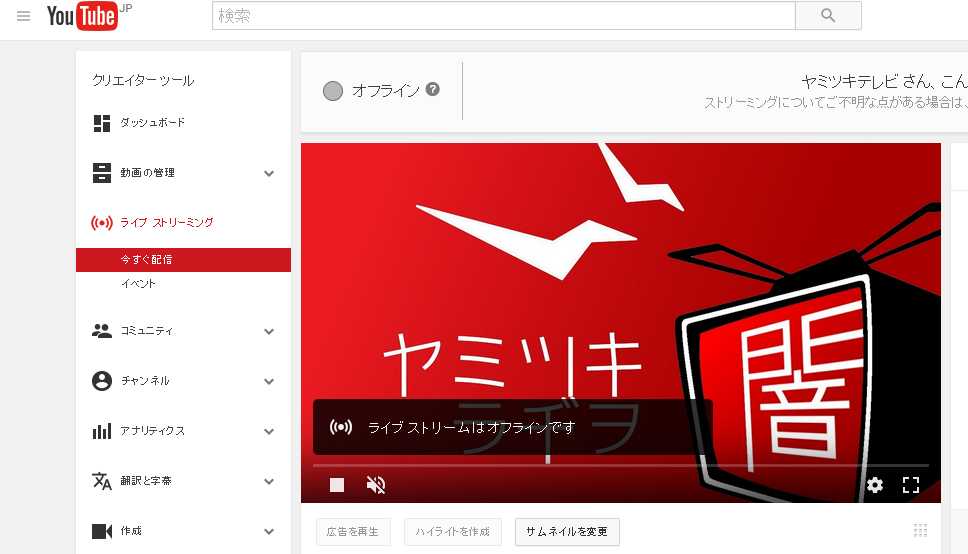
オフラインの時はOBSの画像は反映されていませんので、好きな画像をサムネイルとして設定しておきましょう。
このライブストリーミングのページの下の方に「エンコーダの設定」という所があります。
この場所を覚えておいて下さい。
「ストリーム名/キー」という項目がOBSの設定で必要になってきます。
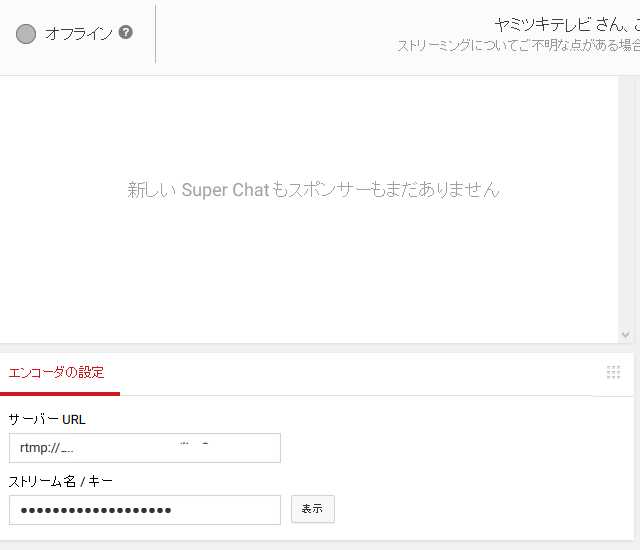
こちら↑を開いたまま、OBSを起動させて下さい。
右側に設定というボタンがあるのでクリック
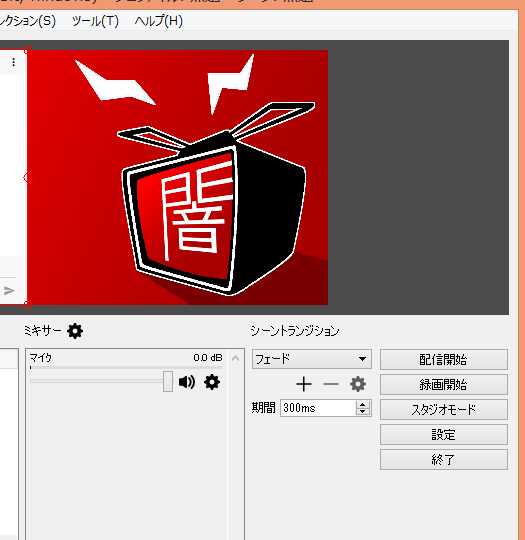
設定のページを開き、配信というボタンをクリック
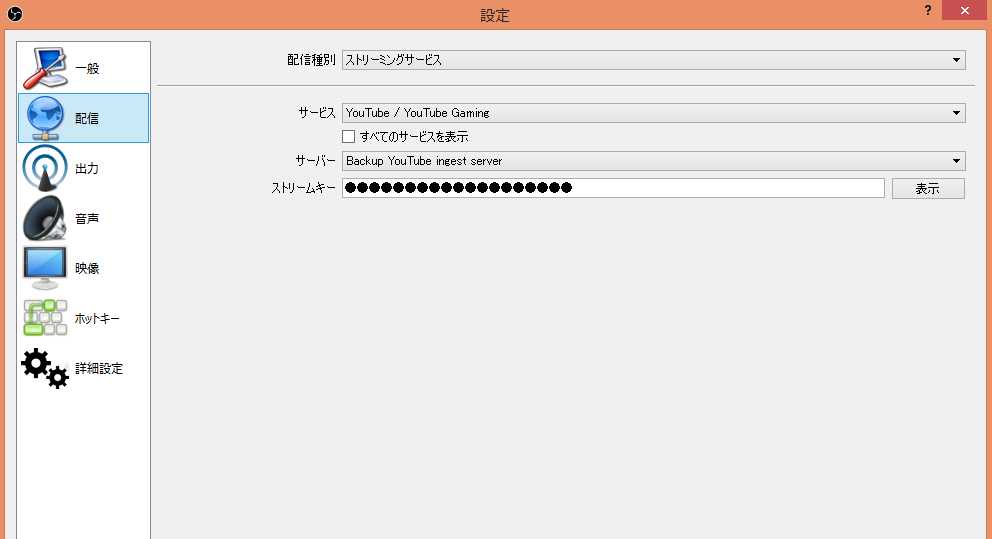
⚫サービスは▼のタグをクリックしてのYouTubeを選択してください。
⚫サーバーは▼のタグをクリックしてBackup YouTube ingest serverを選択してください。
⚫ストリームキーは先程、開けておいたYouTubeのエンコーダ設定の
「ストリーム名/キー」を表示モードにしてコピー・アンド・ペースト。
おめでとうございます!これで大まかな設定は終了です。
配信してみよう!
さて、さっそく配信してみましょう!
OBSの右側の配信開始のボタンをクリックすれば、YouTubeライブはすぐにスタートします。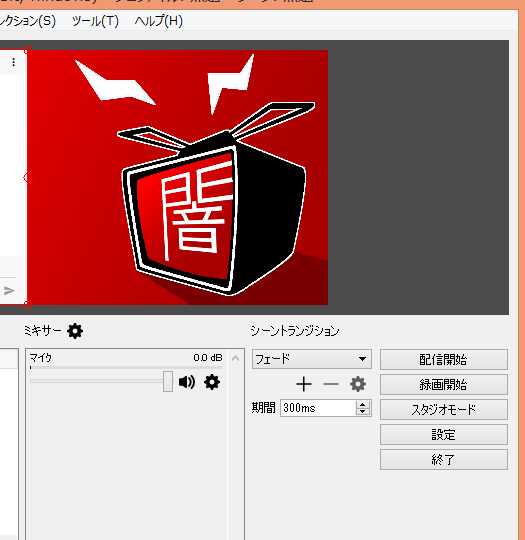
YouTubeライブは配信が始まると自動的に録画されています。
公開したくない場合は、設定を限定公開か非公開にしておいてくださいね。
あと、PC画面でライブストリーミングを開けて配信する場合は音声はミュートにしておいてください。
初歩的なことですが、うっかりすると音声が後から聞こえてきて怖いことになります(´・ω・`)
この画像の□のとなりのスピーカーの画像に\がついていればミュートです。
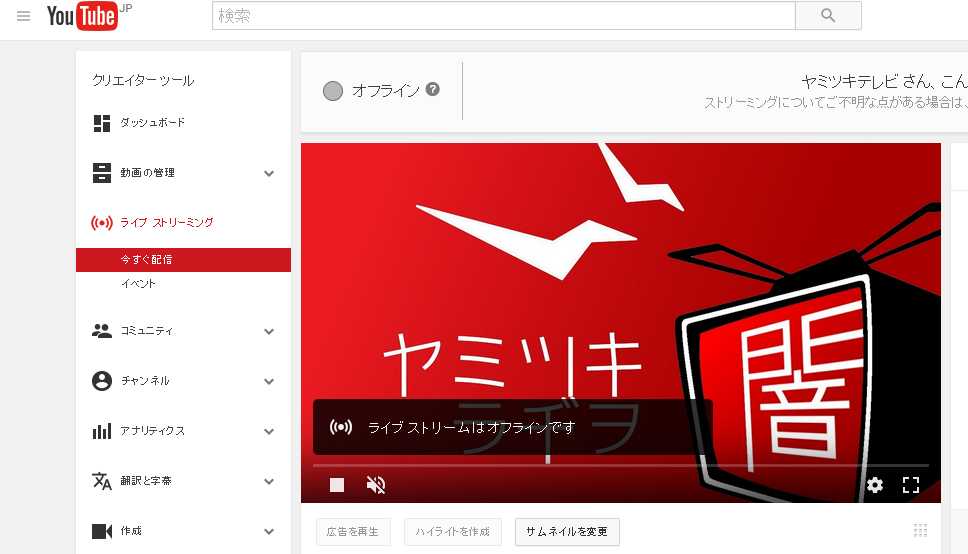
BGMを流してみよう
BGMなどを使いたい時は「あっとサンプラー」が便利です。
あらかじめ登録したWAVE/MIDI形式のサウンドファイルを、ワンキーで再生するソフトでこちらも無料です!

お知らせ
ヤミツキラヂヲをYouTubeライブで配信する時の簡単な手順をご説明しましたが、いかがでしたか?
まだまだ書ききれていないOBSの詳細の設定の仕方などまた詳しく書きますね。
マイクも2本使っているので、ミキサーも使っています。
そのこともまた書いていきますので、お楽しみに。
ということで明日8月5日の22時から「ヤミツキラヂヲ」配信しますよ~♪
今回はなんと、生朗読やります!!
今からドキドキです゚(*˘︶˘*).。.:*♡
実は今日、YouTubeにPCで入れない障害が起きていて、
高度なサルが現れてビックリでした。
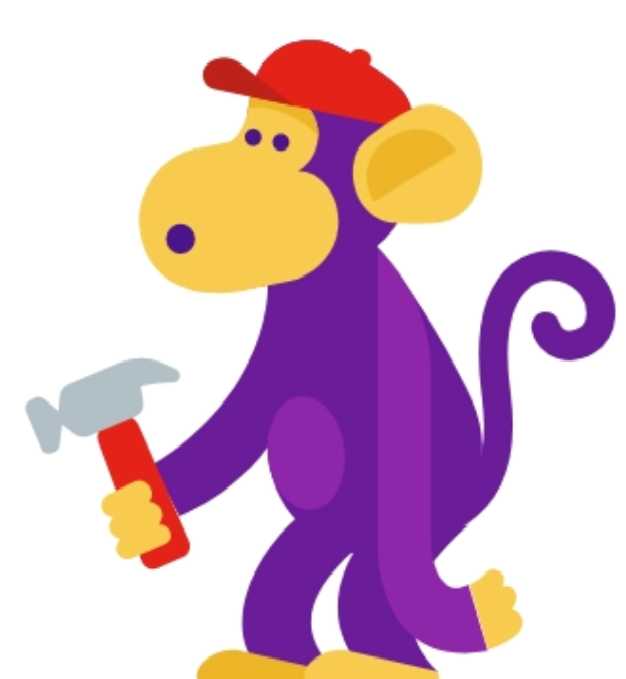
おサルさんのおかげで無事に復旧したので、明日はYouTubeライブ配信できそうです。
ではでは~月子でした!














ディスカッション
コメント一覧
月子さん、こんばんは。
ド素人のアテクシには永久保存版ですね。
とてもわかりやすいです。
おさるさんかわいいですね。
南京錠だとウイルスだからびびりますね。
Lにゃんこさん、コメントありがとうございます。
また設定の仕方など詳しくブログに書こうと思っています。
ぜひ、参考になさってくださいませ。
おさるさんの登場にもびっくりしました~(*´艸`*) (月子)
いつも楽しませて頂いています。
月子さんの声と語りが大好きでで、落ち着いて聞いていられるって言うのも変ですが~笑い
大変な事もあるかと思いますが楽しみにUP待ってまーす\(^o^)/
チャメさん、コメントありがとうございます。
そういっていただけると有り難いです。
これからもがんばりますね(*´∀`*) (月子)